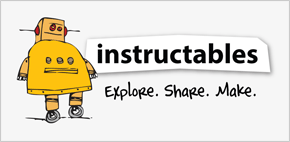Step 1: 3D Printed Spiral Earrings
3D printers can do anything. I wanted to make a present for a friend, and she loves earrings, so I decided on some fancy ones I designed and was able to 3D printed! They are a great gift! This instructable covers the steps to design one with a 3D modeling program, but I will also discuss several ways to make them unique. Anyways they look great and are very lightweight. I think the natural PLA filament type looks the best, it's a little tough to tell from the pictures but they reflect a lot of light. I would also like to thank my sister for modeling them.
I was fortunate enough to be able to use a Makerbot Replicator 2 to build them, and you can see a time lapse of it below.
A basic knowledge of the 3D modelling program you will use is highly recommended. Watching whatever tutorials/examples they offer will probably be plenty. I used Autodesk Inventor 2013.
Step 2: Base Shape and Preparations
The first thing that needs to be chosen is the base shape for your earring. I used a circle to keep things simple. To start make a 2D sketch of your base shape in your 3D CAD program. See my picture for help.
Step 3: Layers
To create the spiral shape we will be creating planes that are evenly spaced in height and making a drawing that moves the base shape (in my example a circle) to different locations. To get the spiral shape we need to draw several of these base shapes (circles) at different heights and then connect them to form a spiral strand.
To make a new drawing you must first make a plane parallel to the plane that your base shape is on. Click 'Plane' and then choose the option 'Offset from Plane'. Select your base plane and fill in your offset height. Now once you have this new plane you will need to redraw your base shape, but moved a bit to create the curved structure. I did this by slowly changing the distance the base shape is from the origin (in increments of 0.25 inches, reaching a maximum distance of 1 inch and then decreasing back to 0) and changing the angle this distance was traveled on (I incremented by 22.5 degrees relative to the positive x-axis). I have included a picture of my second layer drawing. I made a line 22.5 degrees from the positive x-axis and made a circle 0.25 inches along this line, away from the origin. Repeat this process for each drawing (I had 9 total drawings). The distance you move the base shape, the angle you move it one, and the number of planes you use will be the biggest factors in how unique your design looks.
I have also included a top, side, and front view of what all the sketches look like together once they are all done.
Step 4: Loft
After you have drawn all the base shapes you will need to use the 'Loft' tool. It may be called something different in CAD programs other than Inventor, but it basically connects all the spaced base shapes you have drawn into one continuous strand. You can see me selecting and lofting all of my base shapes by just clicking on all the circles in order from bottom plane to top plane. To add each circle to the loft click in the left hand box titled 'Sections' and at the bottom (below where mine says Sketch 5, Sketch 4, etc) where it says 'Click to add' and then click on the next section you are adding. Repeat for all sections and click 'OK'. You should have your first strand!
Step 5: Circle Revolve
Next you will need to revolve the curved strand you have just made. You can do this most easily by using the 'circle revolve' tool. Click on the 'Circular' tool in the 'Pattern' section, then click on your strand. Now you will need to pick the axis to revolve it around, it should be the one that goes through your first and last layer which in my picture is blue. If yours isn't visible follow the steps below to make it visible. You can then set the number of these strands that you want to have in your design. You can vary the number of strands under the heading 'Placement' where in mine it says '6 ul'. The number of strands you use will also play a big roll in your creation's 'uniqueness'.
Making a Plane or Axis Visible:
To make any plane or axis visible go to the left hand of your screen under where it says model. Click the '+' icon next to the folder titled Origin. Then go down the list of planes and axis' to find the one you want. Right click it and select the 'Visibility' option.
Step 6: Loop
At the top of the earring you will need to make a small loop to attach you earring to. Find the plane that cuts your design in half, hot dog style (like in my picture) and make it visible using the steps discussed on the last slide. Create a 2D drawing and make two concentric circles. Extrude the area between the top halfs of these circles. To extrude evenly in both directions you need to select the picture under the 'Extents' heading that shows a plane with two black arrows going out of it in opposite directions. You can see it selected in my picture.
Step 7: Print
I was very fortunate to be able to use a Makerbot Replicator 2 to make these, but they can be produced on many 3D printers or even companies like Shapeways if you don't have access to a 3D printer. You will need to convert your file type from your finished 3D drawing to STL (most likely this will work but some printers use other files). You can do this by going to save as and clicking 'save copy as' and then selecting STL as the file type when prompted.
Next you will need to open your 3D printer's software, for the Rep 2 I will be using MakerWare. Click 'Add' and search for the earring STL file and open it. If you need to reorient it you can click on 'Turn' and move it right side up. Next go to 'Move' and make sure it is on the build plate by clicking 'Place on Build Plate'. You can also change the size of the object by going to 'Scale'. Next you will need to click 'Export'. I printed this with all the default settings on medium resolution without a raft or supports, but you can try whatever you would like. Then just click done and send it to the Rep 2 through your USB cable or load it onto an SD card.
Print!
Step 8: Turn Into Earrings
Now you will need to get an earring kit from a craft store. They're pretty cheap and have hooks and little rings. I just made a simple chain an inch long and you are done! Enjoy. It's quite a cool conversation piece. I also think it would be sweet to build two of these, one inside the other so that both could hang free. If I get another chance to print them I may give it a try! Thanks, and I hope you enjoy them!
License: Attribution-NonCommercial-ShareAlike.

 Powered by
Powered by